
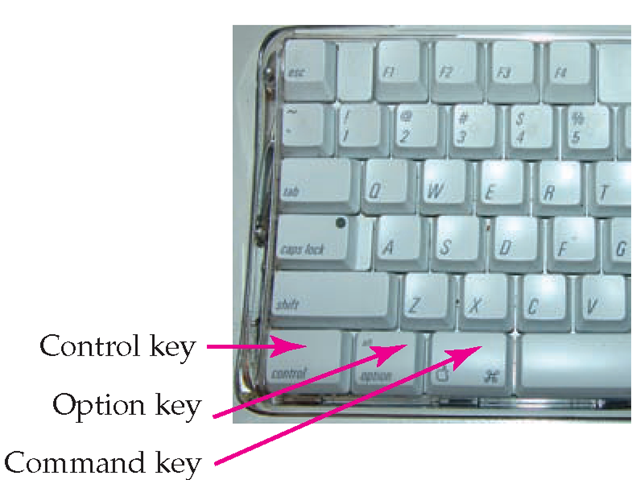

I would love some insight on how to fix this issue.
Pc control button on mac pro#
I have a MacBook Pro (Retina, Mid 2012) and a Logitech G9 mouse. Someone suggested removing the ~/Library/Preferences/ file which did not work for me. 'Show Desktop' Mission Control/Expose Not Functioning Here are some other people who experience my problem or a suspiciously similar problem. I'm not the only person to have seen this issue either. The keyboard shortcuts work for everything though. The Show Desktop shortcut does not work with any mouse button. I can set any other Mission Control shortcut to Mouse Button 4 and it works great. I believe this whole thing started with Leopard, so i've been seeing this behavior for quite some time. This used to work brilliantly but at some point it stopped. My preferred mouse button would be mouse button 4 (which is a little thumb button on the side of my mouse). Enjoy!īonus: If you use Google Chrome a lot, you might be interested in knowing that you can access any PC (Linux, Mac, Windows) remotely using just the Chrome Remote Desktop extension from Google.When I attempt to set the Show Desktop hotkey inside of Mission Control to a mouse button it never seems to work. If you have any trouble, let us know in the comments. Also, you can click on Preferences to add a gateway or to specify the display resolution manually. If you need to make any changes to the connection, just select it and click on Edit.
Pc control button on mac full#
That’s about it! After a few moments, the PC desktop should load full screen onto your Mac. Just click Continue to make the connection. You’ll probably see a warning about the certificate not being verified, which is OK.

However, once you click the X, you’ll see the new connection listed.Ĭlick on it and then click on Start to connect to the remote PC. For some odd reason, there is no Add and Save button on the dialog. If the account doesn’t have a password, you won’t be able to connect.Īlso, to save the connection, you just have to press the red X button at the top left of the screen. Note that the PC will need to have an account with a password in order for all this to work.

Give your connection a name, type in the IP address under PC Name, configure a gateway if required and then type in the credentials for the remote PC. Here you will type in all the information that was listed out on the PC when you setup remote desktop assistant. The main screen is just a couple of buttons across the top: New, Start, Edit, Preferences and Remote Resources.Ĭlick on the New button to start a new remote desktop connection. The first app should be Microsoft Remote Desktop.Ĭlick the Get button and once downloaded, click the Open button. You’ll want to go to the App Store and search for remote desktop. Now that you are setup on the PC side, it’s time to get remote desktop installed on your Mac. It’s definitely more complicated, but totally doable. You’ll also have to setup dynamic DNS so that you can use a DNS name rather than your public IP address, which changes often, to connect. It’s worth noting that if you want to connect to your computer from outside the local network, you’ll have to open the ports on the router manually and forward those ports to your PC. Once you have the info you need, go ahead and close the window.


 0 kommentar(er)
0 kommentar(er)
